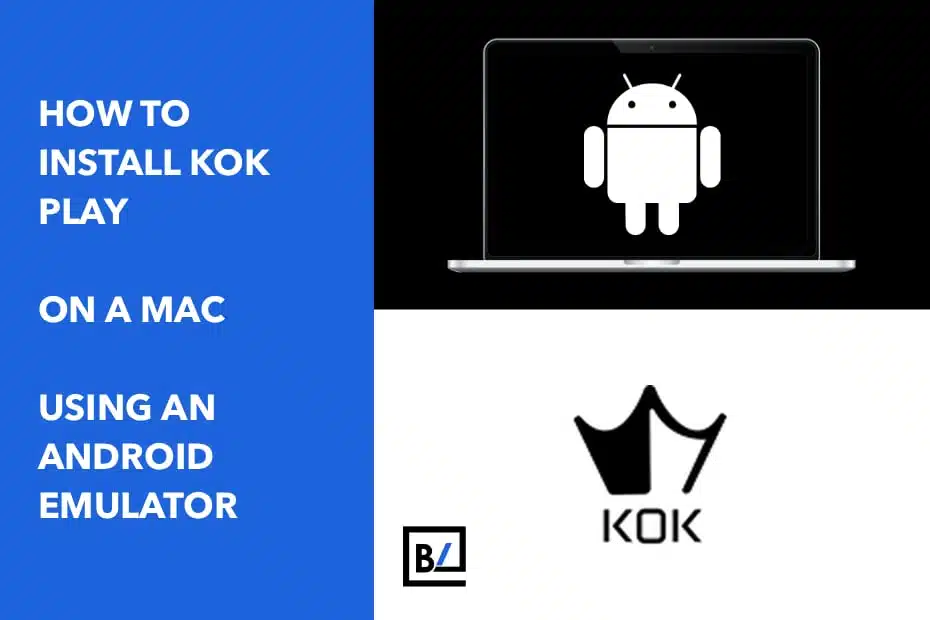This tutorial will teach you how to install an Android emulator on your Mac in order to use the KOK PLAY app. This is a workaround solution for people who have a Mac, want to use the KOK PLAY app and can’t get it to open or install on their iPhone.
Don’t have a KOK PLAY account yet, click here to learn how you can earn up to 84% APY with KOK PLAY.
Step 1: Install Android Studio on your Mac
Begin by downloading and installing Android Studio on your Mac. This Google-supplied software is used to create and develop apps for the Android operating system.
Before you can download, you must first read and agree to the terms and conditions. To download the correct version, you must first determine whether your Mac is powered by an Intel or an Apple chip. Click here to find out which Mac you have.
NOTE: After downloading, make sure to drag the Android Studio app into your Applications folder on your Mac.
When you double-click to launch the app, it will prompt you to update some software within the app. Accept and allow the software to update. When the updates have finished downloading, the app will prompt you to restart it.
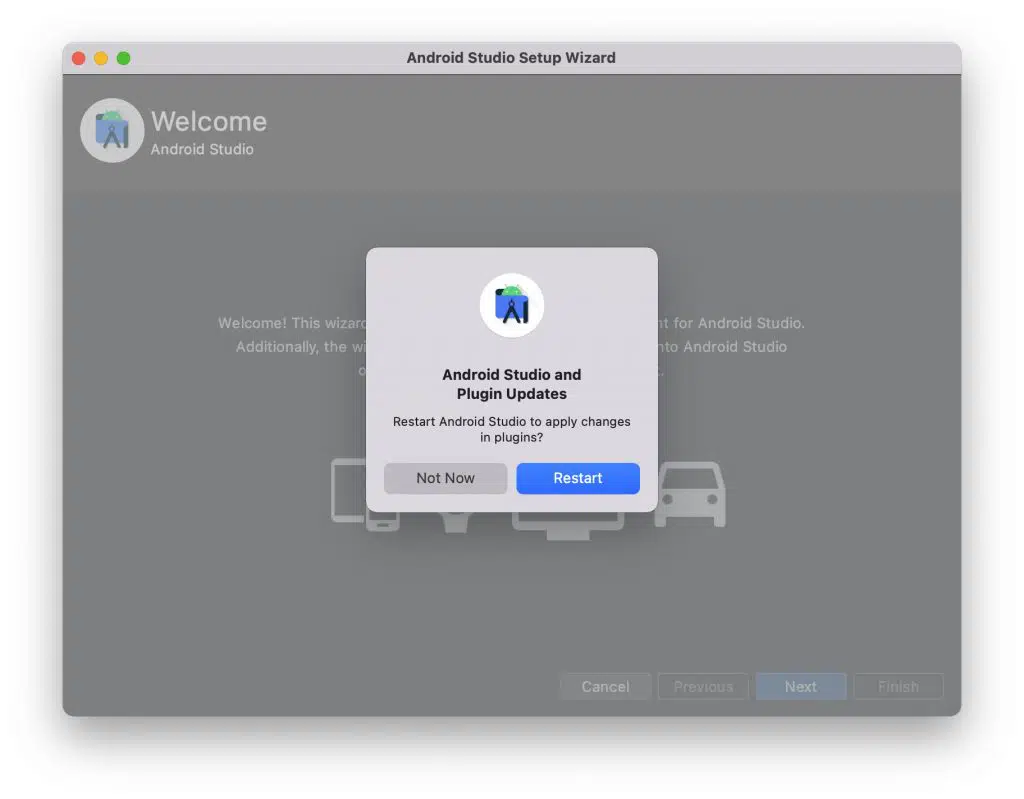
Follow the setup process within Android Studio once it relaunches.
On the Welcome screen click Next.
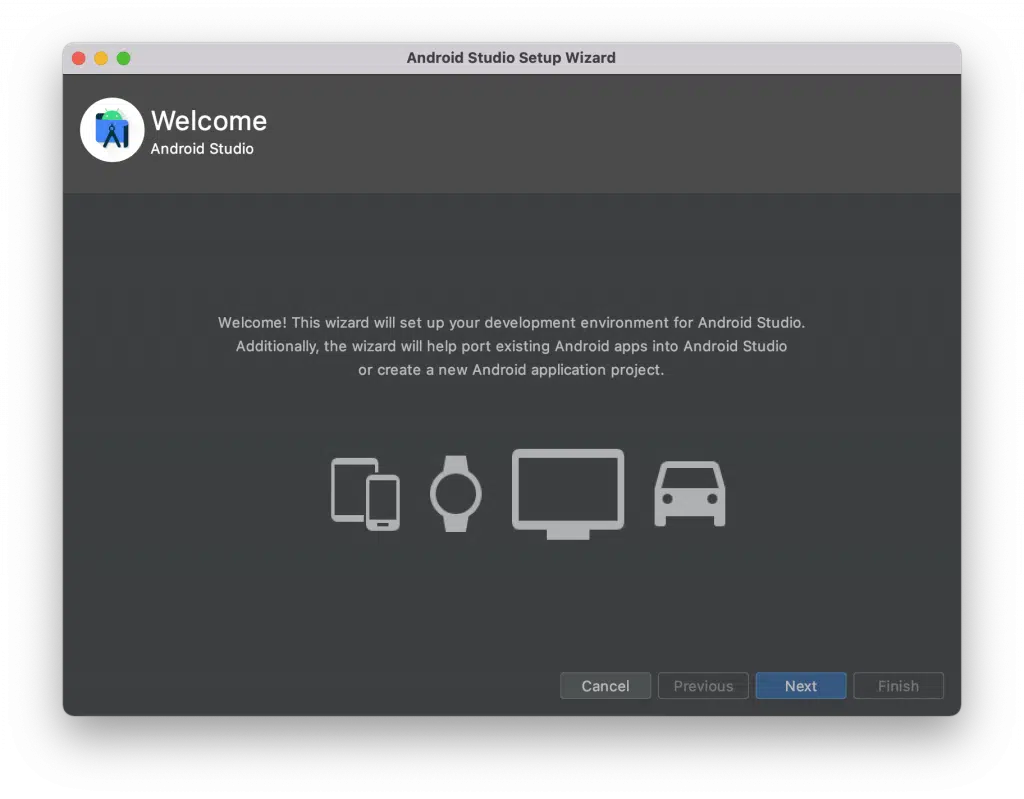
On the Install Type screen select “Standard” and then click Next. On the UI Screen, select a theme and then click Next.
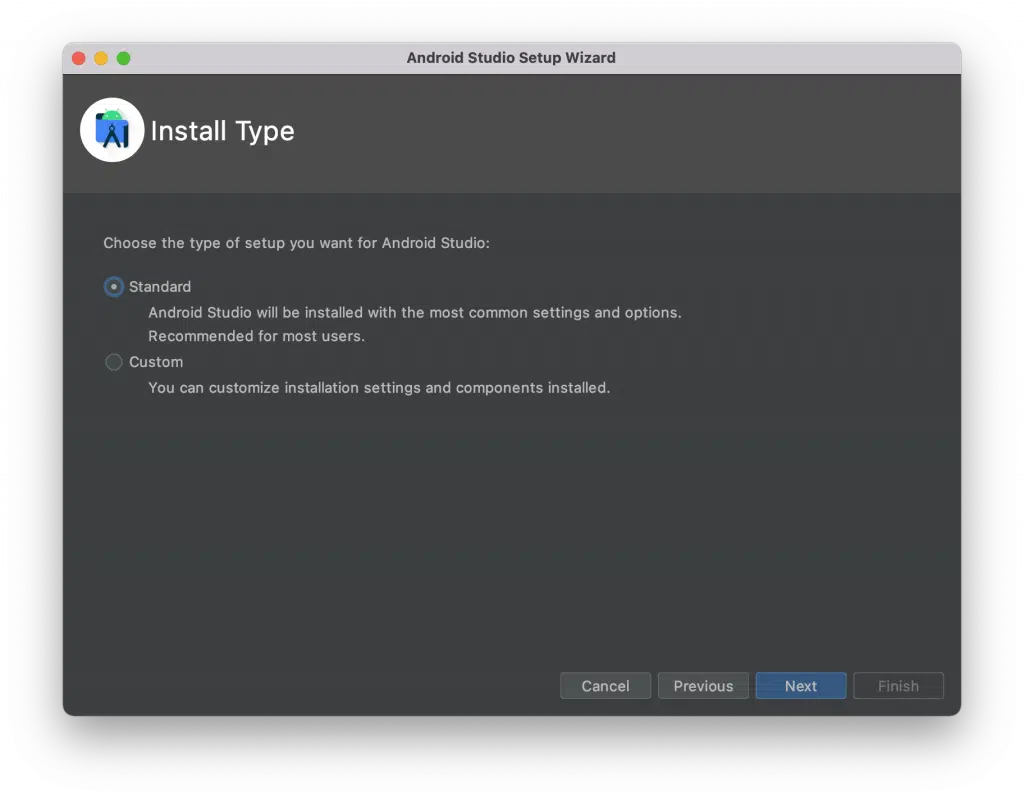

On the Verify Settings screen, leave everything as is and click Finish. All the remaining components for Android Studio will now be downloaded to your Mac. Once the components are done downloading click Finish.
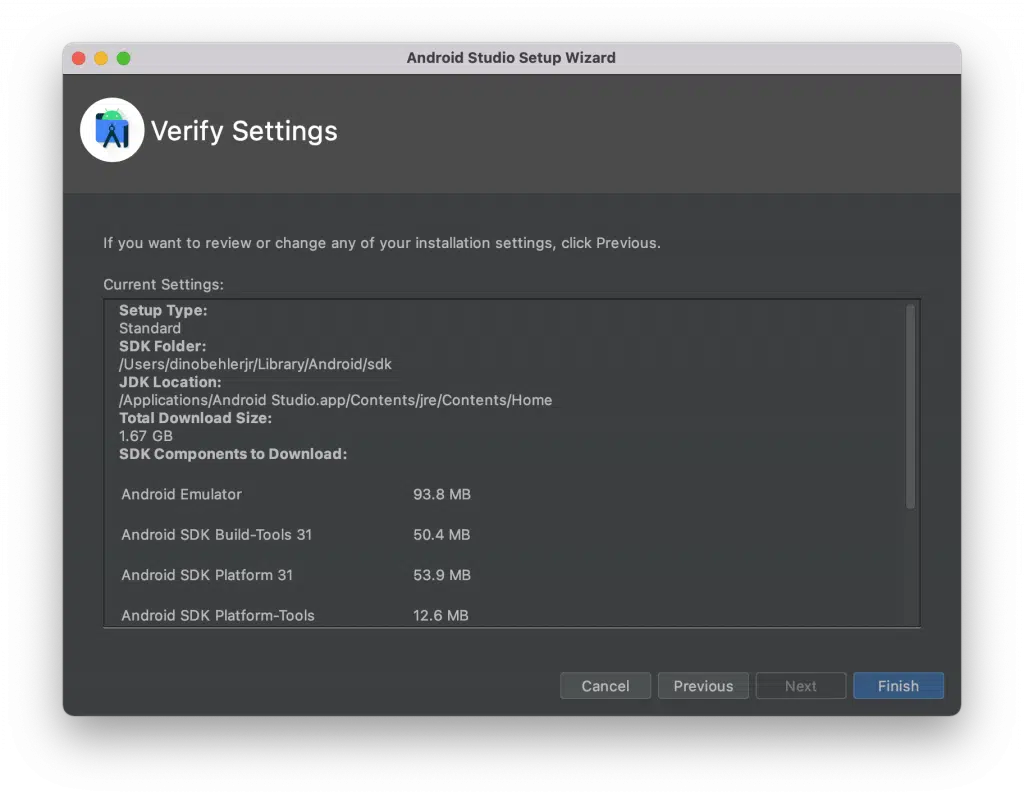
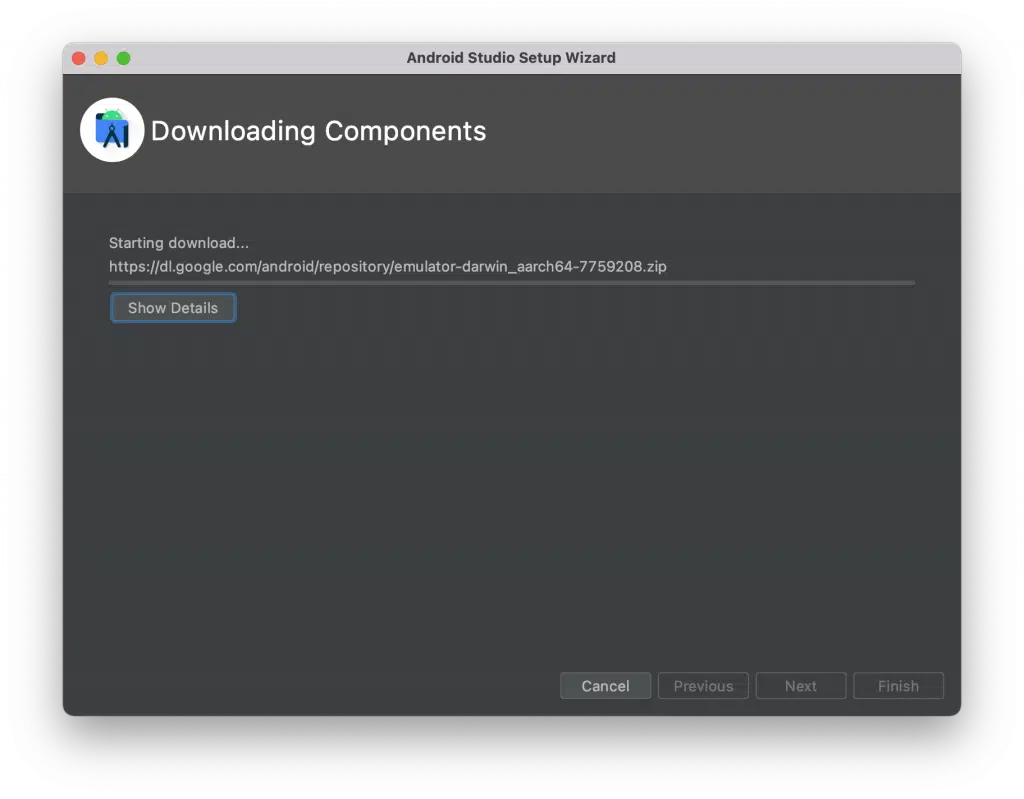

Step 2: Setting Up The Android Emulator
After setup is complete, you will be presented with the launch screen that welcomes you to Android Studio. From here you will want to select the “More Actions” –> “AVD Manager”.
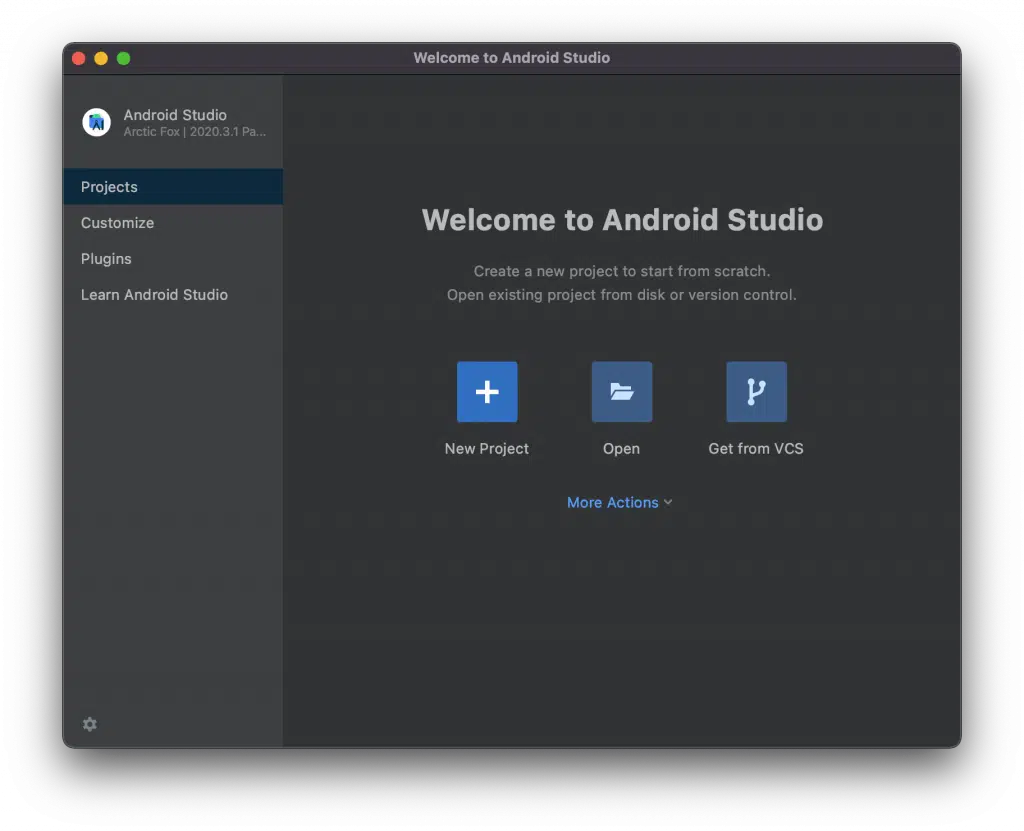
Now you will need to create a virtual device. Make sure to select the “Pixel 4” with the Google Play store enabled. (It will have an icon next to it to signal that it includes the Play Store.)
Click Next.
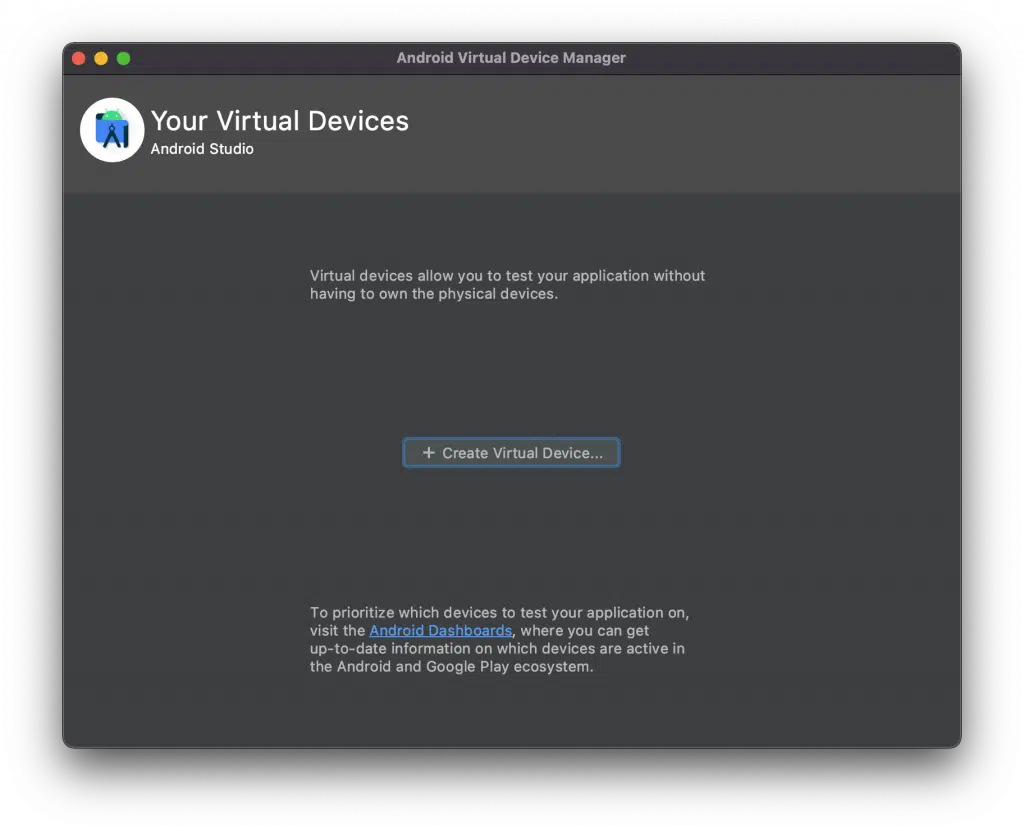
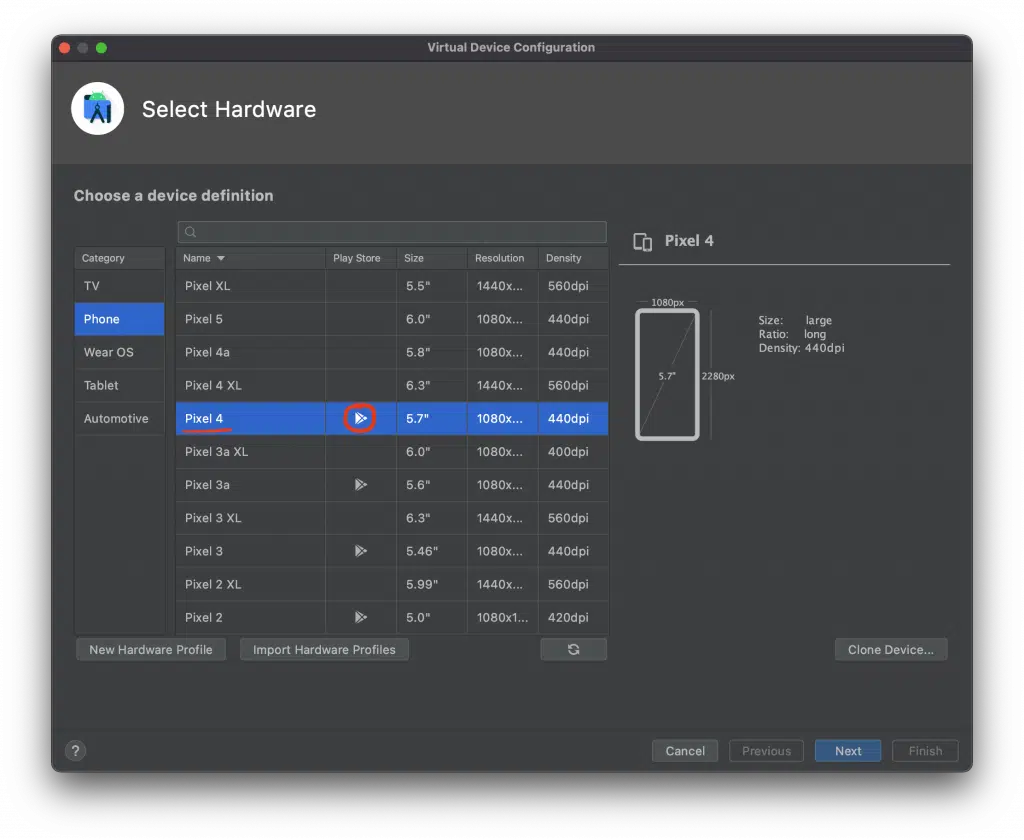
Based on your computer’s specifications, a system image will automatically be selected for you. It’s possible you’ll have to download the image. If this is the case, a blue download link will appear.
After you’ve chosen and downloaded a system image, click Next.
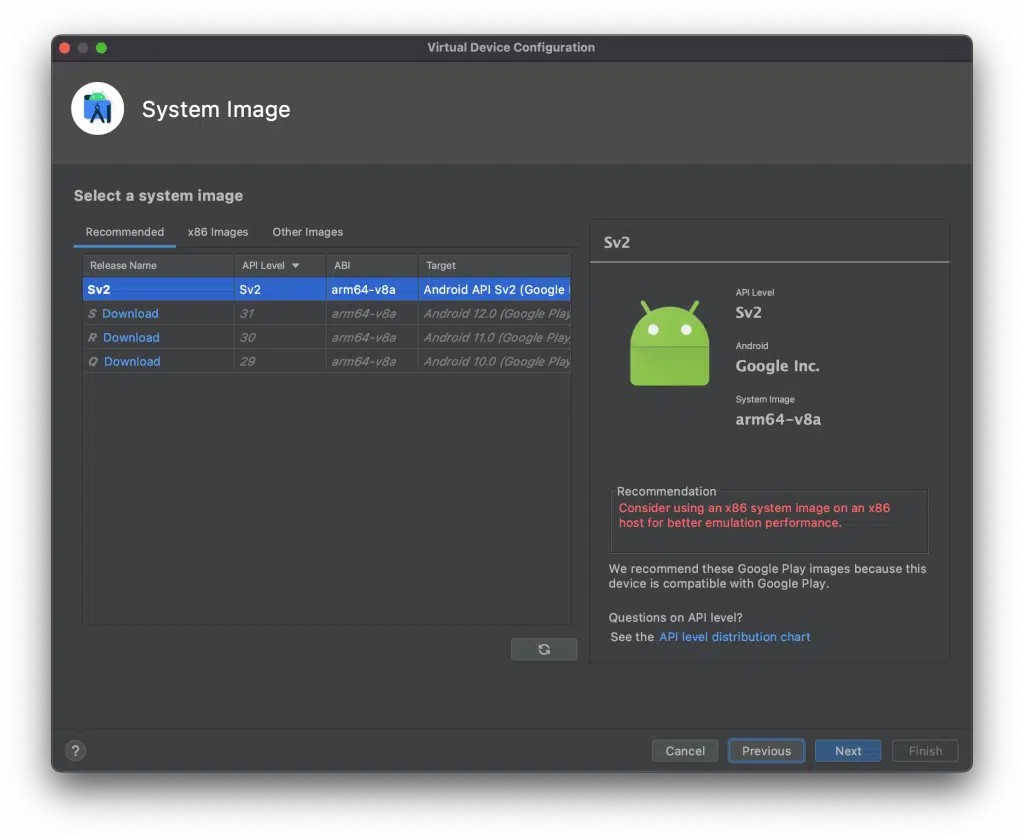
On the next screen, give your Android Virtual Device (AVD) a name and keep all other settings as is.
Click Finish.
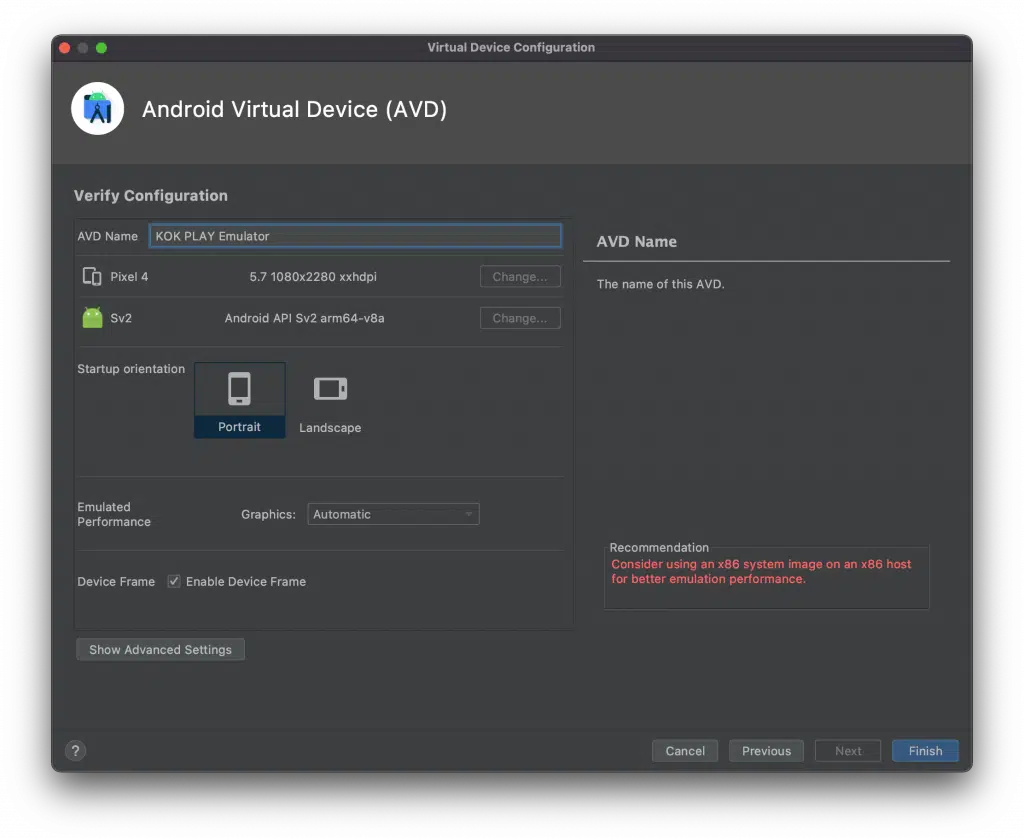
You can now launch your Android emulator! Under Actions, click the play button (not the Play Store icon), and the emulator should launch in a new window.
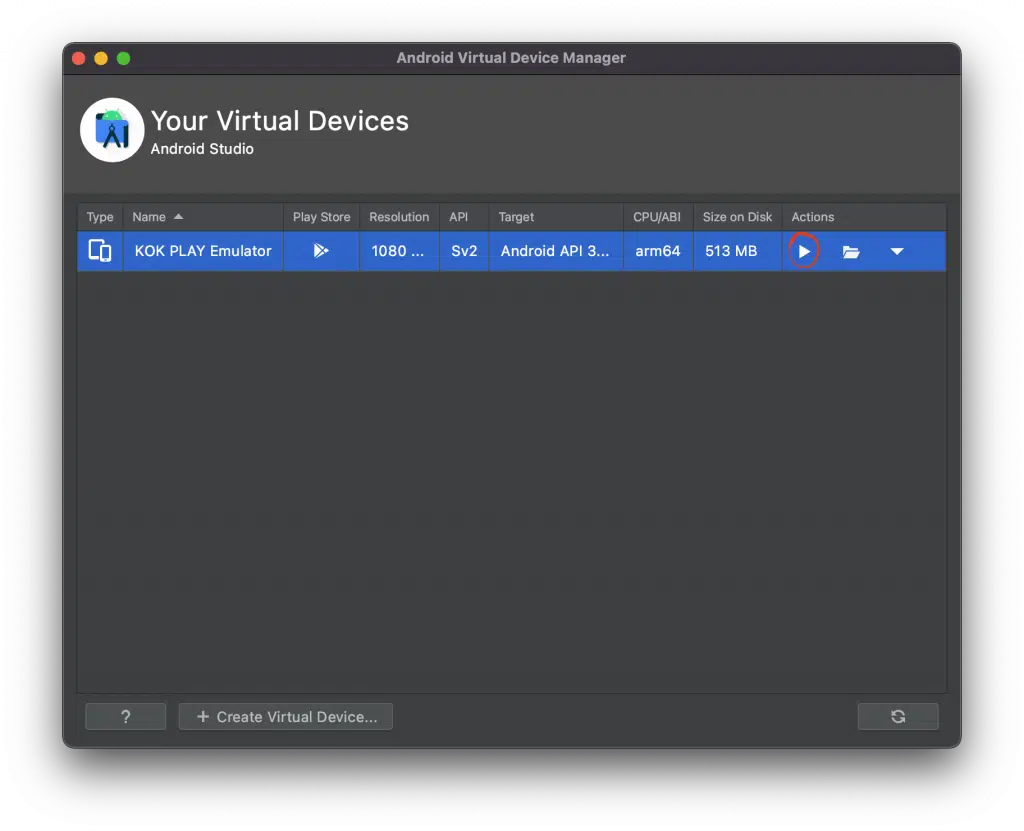
Step 3: Installing the KOK PLAY app on the Android Emulator
After the emulator has started, open the Play Store app. It will request that you sign in to your Google account.
NOTE: To download apps from the Play Store on this emulator, you must first sign in to your Google account. This is a limitation imposed by Google.
The Play Store app will close after you sign in, and you will be returned to the home screen.
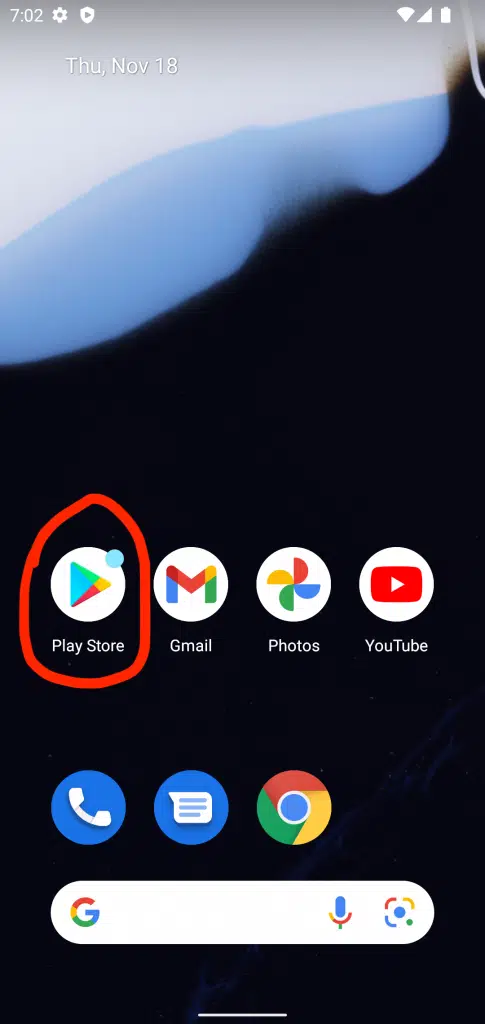
Relaunch the Play Store app and type “KOK PLAY” into the search bar at the top. The app will show up in the search results. Select the app and a green “Install” button will appear for you to click.
Click the Install button and the KOK PLAY app will be installed onto your Android Emulator.
When it is finished installing, a green “Open” button will appear. Click this to launch the KOK PLAY app.
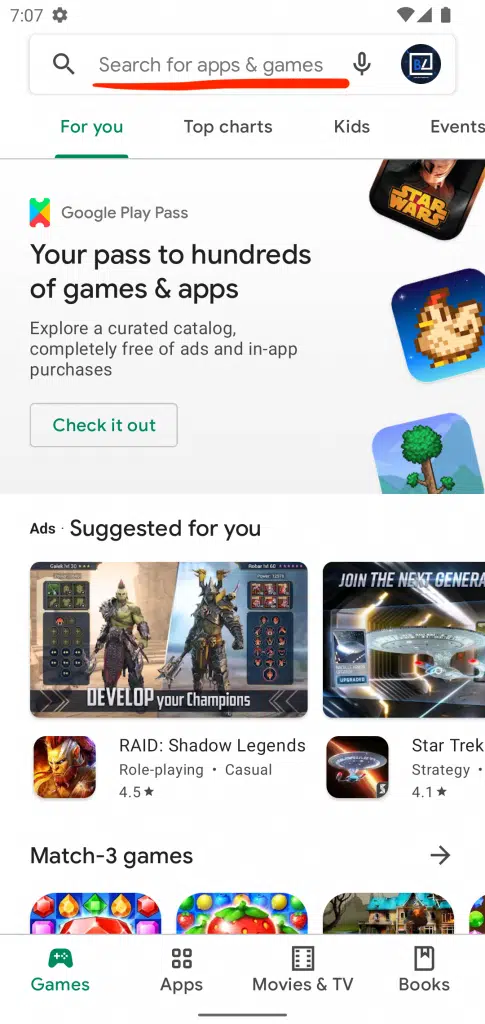
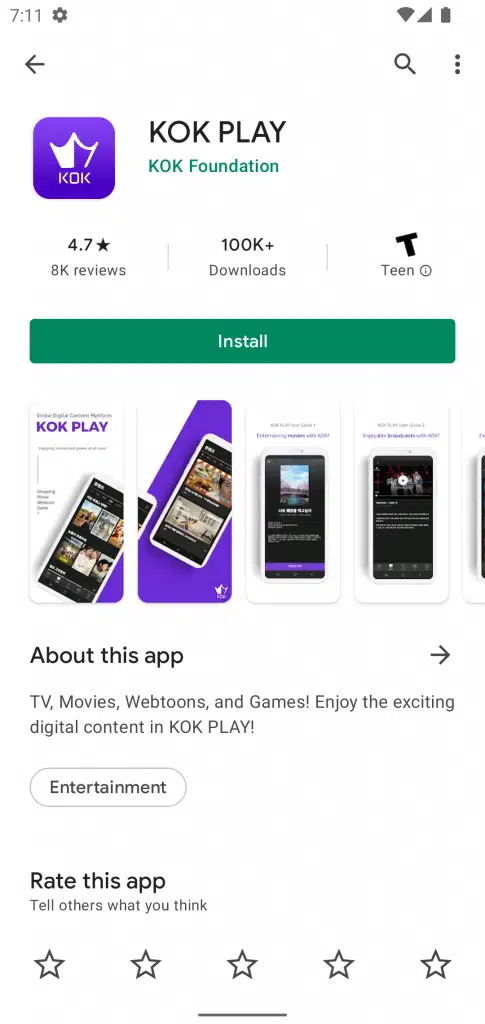
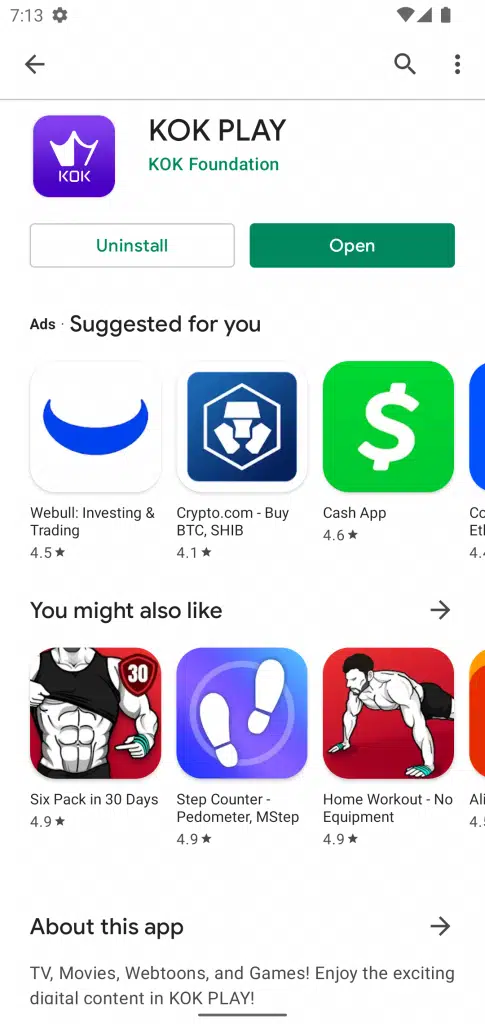
You have completed the installation of the KOK PLAY app on your Android Emulator. It should be simple to use from here. Sign in to your KOK PLAY account and enjoy all of the rewards, staking, and mining features that KOK PLAY has to offer.
When you’re finished with the emulator, simply choose the power down option from the menu. This will save the emulator’s state.

When you want to relaunch the emulator to use the KOK PLAY app, simply head back into your AVD Manager from Step 2 and click the play button. The KOK PLAY app will more than likely be located on the second pages of apps. (Simply swipe left on the home screen with your mouse to find the app on page 2.)